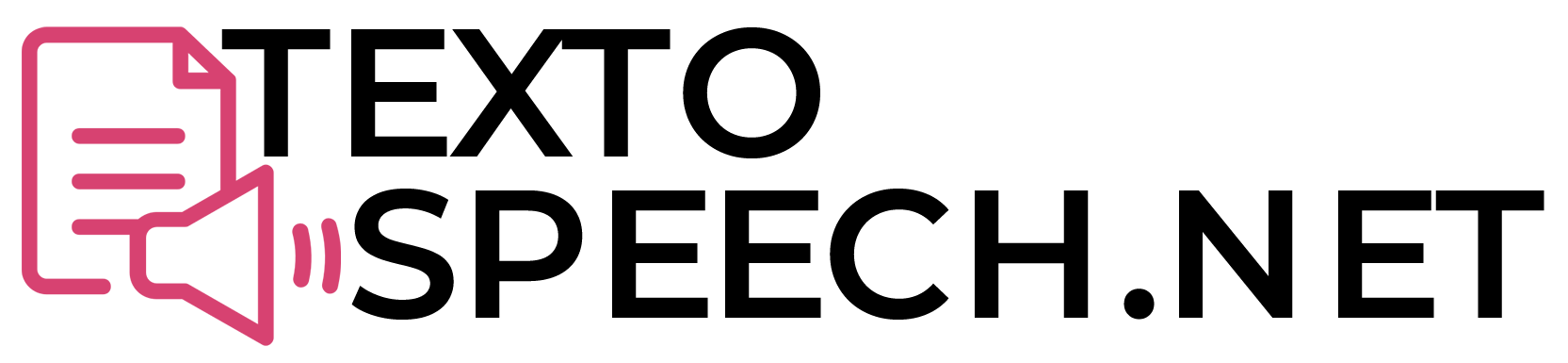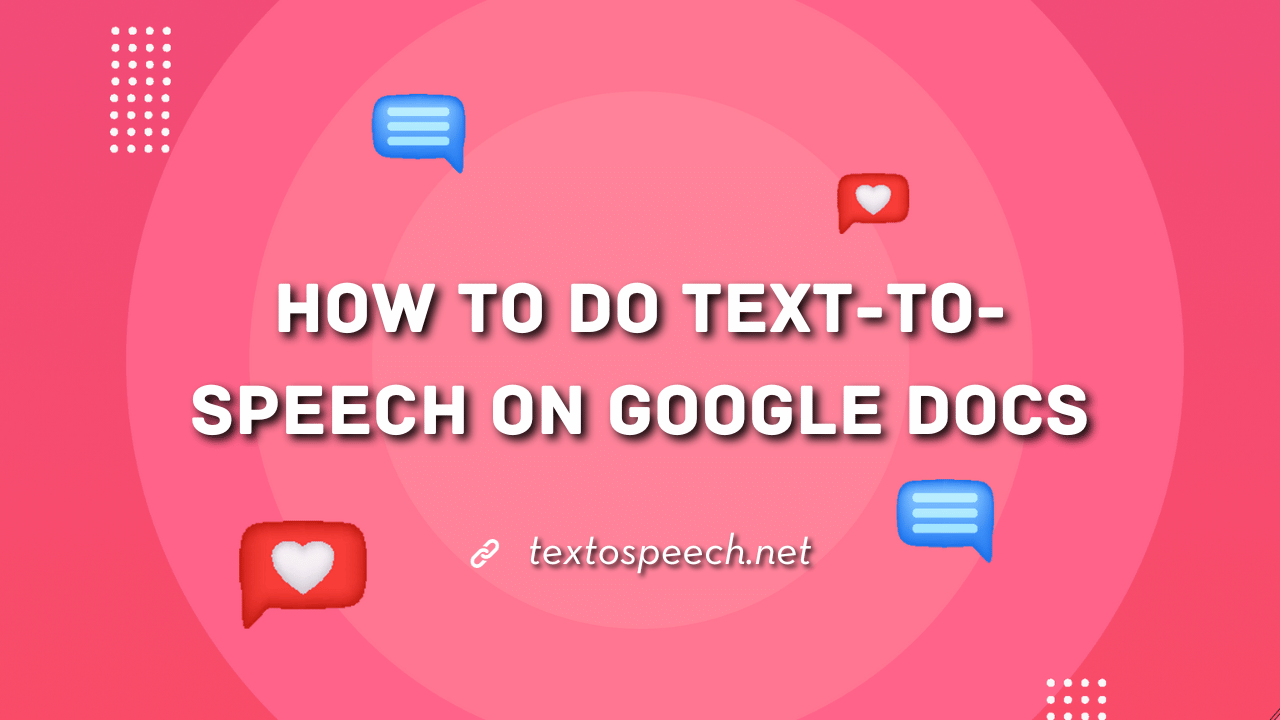Text-to-speech is a technology that converts written text into spoken words. This feature is incredibly useful for many tasks, such as proofreading, because hearing your text read aloud can make errors or awkward phrasing more noticeable.
In this guide, we’re going to show you how to activate the Text-to-Speech feature in Google Docs. We’ll go over the simple steps, how to fix problems, and some simple tricks to make the most of this feature.
Why Use Text-to-Speech?

Text-to-speech (TTS) is like having someone read your book or paper out loud to you. It’s good for a few reasons. It helps you find mistakes in what you wrote because sometimes it’s easier to hear them than to see them.
You can listen to important stuff while doing other things like cooking or driving. It’s really helpful for people who have a hard time reading. Even your eyes get tired, or you find reading tough. TTS is like a helpful friend who reads to you.
Benefits of using Text-to-Speech on Google Docs
Canva
- Spotting mistakes: Hearing text helps you catch errors fast.
- Multitasking: Listen to documents while doing other things.
- Helps with reading difficulties: Makes content accessible for those who find reading challenging.
- Time-saving: No need to read; just listen and understand.
- Hands-free: Get info without needing to look at a screen.
- Easier comprehension: Sometimes, hearing information makes it easier to understand.
- Inclusive: Helps people with different needs, like visual impairments.
Step-by-Step Guide: How to Use Text-To-Speech on Google Docs?
The Text-to-Speech feature turns your written words into spoken ones. Great for checking your work or multitasking.
How to Turn on Text-To-Speech on Google Docs?
Step 1. Open Google Docs on your computer
Step 2. Go to ‘Tools’ in the menu bar
Step 3. Click on ‘Accessibility settings.’
Step 4. Check the box that says ‘Turn on Screen Reader.’
Step 5. That’s it! Now, Google Docs will read your text out loud. Cool, right?
How to Use Text-To-Speech on Google Docs?
Step 1. Open Your Document: Start by going to Google Docs on your web browser and open the document you want to hear.
Step 2. Select Text: Use your cursor to highlight the part of the document you want read to you.
Step 3. Access the Text-to-Speech: You’ve got two ways to do this:
Through Toolbar: Click on “Tools” up at the top, find “Accessibility,” and then choose “Read aloud.”
Step 4. Keyboard Shortcuts: If you’re on a Windows, hit “Ctrl” + “Alt” + “X.” On a Mac, it’s “Command” + “Option” + “X.”
Step 5. Listen Up! Once you do that, a voice will read the text you picked. Simple as that.
Each of these steps will help you use Google Docs’ text-to-speech feature easily. Give it a try!
Another Method To Use Text-To-Speech on Google Docs
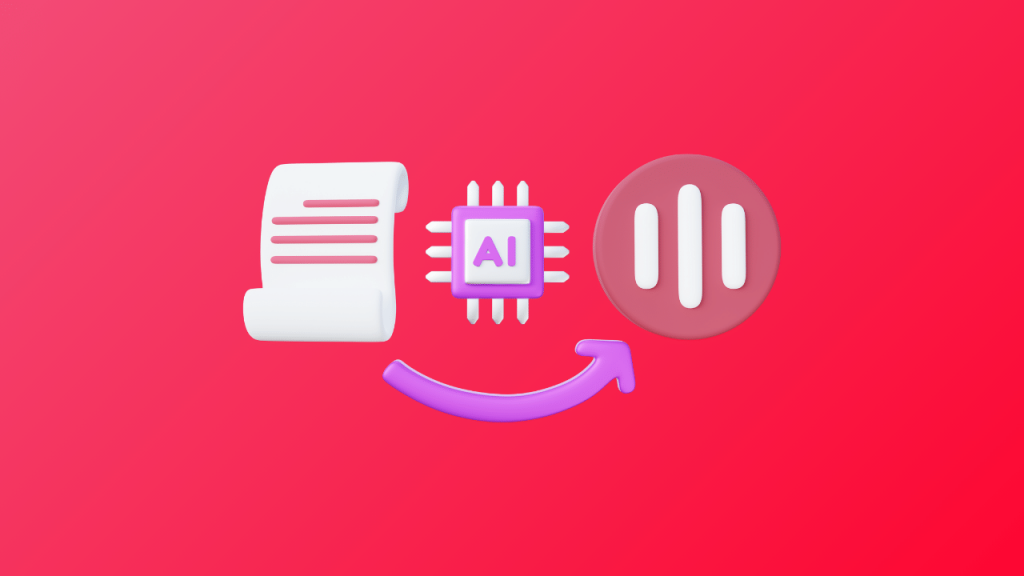
If you’re not finding the text-to-speech option in Google Docs, there’s another way to get the job done. You can use extensions from the Chrome Web Store. Here are the steps:
Step 1. Open the Chrome Web Store: Launch your Chrome browser and head to the Chrome Web Store. This is where you’ll find all kinds of extensions you can add to your browser.
Step 2. Search for “text to speech”: Once you’re in the store, use the search bar to type “text to speech.” This will show you a list of relevant extensions.
Step 3. Install an extension: Pick an extension that has good reviews and fits your budget. Click the “Add to Chrome” button to install it.
Step 4. Open your Google Docs file: Now go back to your Google Docs and open the document you want to read.
Step 5. Select the text you want to read out loud: Highlight the text you want the extension to read for you.
Step 6. Use the extension to start the reading: Click on the extension icon near your address bar, and it will read the selected text for you.
It’s that simple. With an extension, you can turn any Google Doc into an audio file in no time. Many of these extensions are either free or really affordable. Also, you can add the TTS feature on Google Slide also.
What is Speech-To-Text on Google Docs?

Speech-to-text is a cool tool that turns what you say into written words on a screen. Think of it as a fast typist that listens to you. No need to touch your keyboard!
- It’s Quick: Way faster than typing, especially if you’re not good at it.
- Hands-Free: Doing something else? Just talk and let the tool do the typing.
- Easy Edits: If the tool makes a mistake, you can easily go back and fix it.
- Works Anywhere: Use it on your computer, phone, or tablet.
How to Use Speech-To-Text on Google Docs?
Step 1. Make sure your computer’s microphone is on and working.
Step 2. Open Google Docs > Open a new document or one you’ve already started.
Step 3. On the top Menu list > Click On Tools > Locate Voice Typing. You’ll see a microphone icon on the left. Click that.
Step 4. Now, just talk. Google Docs will jot down what you say right on the screen.
Step 5. Stop: All done? Click the microphone icon again to make it stop typing.
There you have it. You talk, it types. It’s that easy and a real time-saver. Give it a try!
Conclusion
By now, you know how to use Text-to-Speech on Google Docs. It’s easy, right? Open your doc, highlight the text, and hit those shortcut keys or steps we mentioned above. You can even tweak the voice speed if you want.
Text-to-speech is not just cool but super useful, whether you’re multitasking or just want to sit back and listen. Give it a try next time you’re in Google Docs.