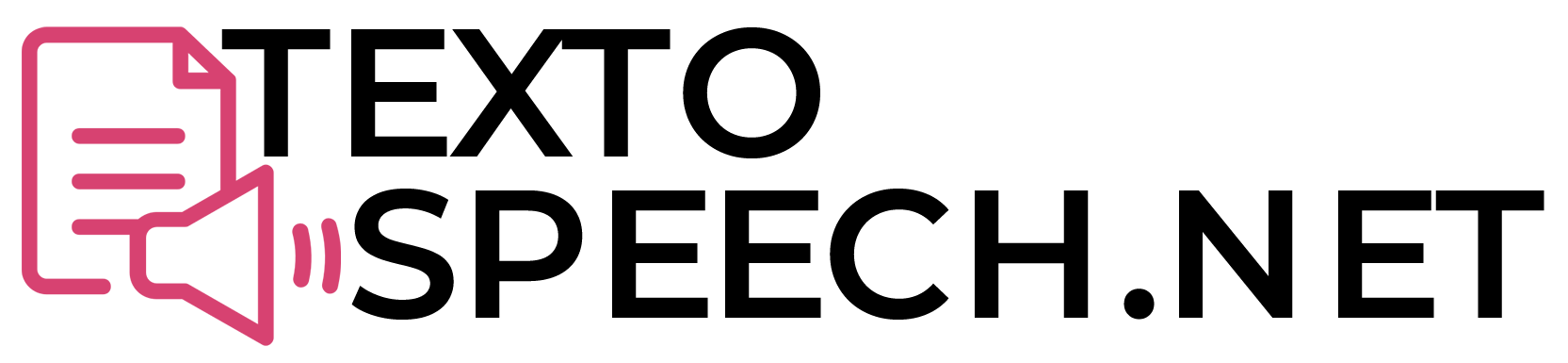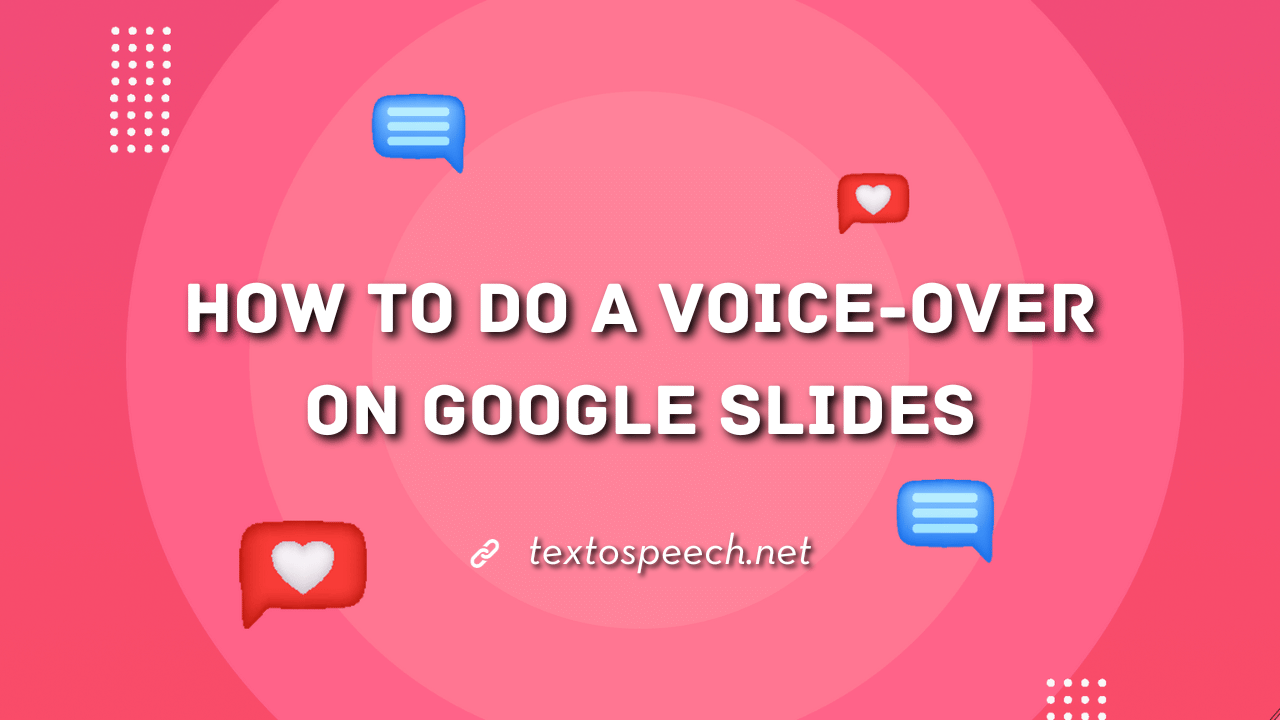Voice-overs in Google Slides offer a dynamic way to communicate your message. They can enhance your presentation by adding depth and personal nuance that text alone can’t convey. This not only keeps your audience more engaged but also gives them multiple ways to absorb the information.
In this guide, we’re focused on giving you a simple, straightforward way to add voice-over to Google Slides. We’ll start with the basics of recording your voice, then move on to integrating the audio files into your slides.
With this information, you’ll be ready to make your next Google Slides presentation more interactive and effective.
Why Voice-Over on Google Slides?
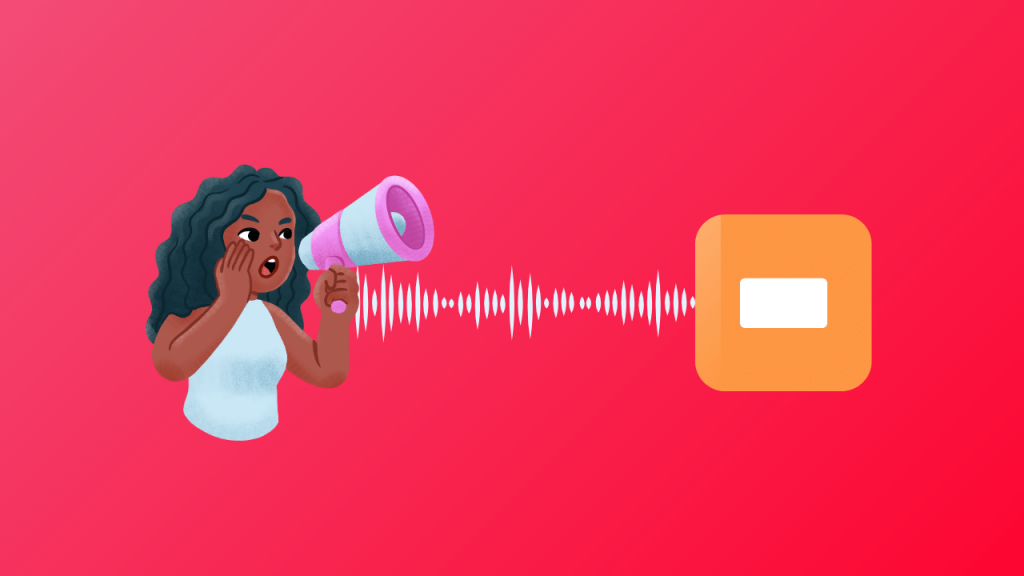
Adding voice-over to Google Slides isn’t just a nasty addon. It’s a functional feature that improves your presentation’s impact. A voice-over ensures to get the full context, not just the visuals. With audio, your slides can stand alone and still provide value.
Slides with explanations make information clearer and easier to understand, even for people who join the presentation later.
Make your slides so good that they can stand on their own, even without you there to explain them.
Benefits of using Voice-Over on Google Slides:
| Benefit | Description |
| Improved Engagement | Makes slides more interactive and keeps the audience interested. |
| Accessibility | Helps people with visual impairments better understand the content. |
| Time-saving | You can pre-record voice-over to save time during the presentation. |
| Easy Revisions | Easy to update or edit the voice-over without altering the slides. |
| Emphasis | You can stress important points more effectively with your voice. |
| Personal Touch | Adds a human element, making the content more relatable. |
| Multi-sensory Experience | Engages more senses, enhancing information retention. |
| Remote Compatibility | Works well for remote presentations, keeping everyone in sync. |
Steps to add Voice-Over on Google Slides
Want to make your Google Slides more engaging? A voice-over could be just the trick. Here’s a quick guide on how to add one:
- Record Audio: Use an external tool to record your audio. You can use something simple like your phone’s voice recorder or software like Audacity.
- Save Audio: Save the audio file in a format compatible with Google Slides, like MP3 or WAV.
- Google Drive: Upload the audio file to Google Drive.
- Open Google Slides: Navigate to Google Slides and open the presentation if you want to add a voice-over.
- Go to Slide: Select the slide where you want the voice-over to start.
- Insert Audio: Go back to Google Slides and click on ‘Insert’, then choose ‘Audio’ from the dropdown menu.
- Select File: A window will pop up showing your Google Drive. Select the audio file you uploaded.
- Place Icon: An audio icon will appear on the slide. You can move and resize this as you like.
- Playback Options: Click on the audio icon, then look for a ‘Format options’ button or tab, usually on the right side. Here, you can set when the audio should start, like ‘On Click’ or ‘Automatically.’
- Hit Run: Run the slide to make sure the audio plays the way you want it to. Once you’re happy with how it’s turned out, save your presentation. You can now share it with others or present it.
And there you go, you’ve successfully added a voice-over to your Google Slides. Now you’re all set to present with extra flair.
Common Issues and Troubleshooting
1. How can I add a voice-over to my Google Slide?
Record your voice-over using external software. Save it as MP3 or WAV. Open your Google Slide, select the slide, click “Insert” then “Audio,” and upload your file.
2. Can I record audio directly in Google Slides?
No, Google Slides lacks a built-in audio recorder. Use another software for recording, then upload the audio file to your slide.
3. Audio isn’t syncing with slides?
You can’t auto-sync, but you can note when each audio segment should start and manually sync as you present. Alternatively, use Google Scripts to automate this.
4. Audio volume too low?
Use free audio editing software like Audacity to amplify the audio file. Re-upload the amplified audio to your Google Slides.
Conclusion
Now, we know how to do a voice-over in Google Slides. We covered why adding a voice-over can make your presentations more engaging and dynamic. Whether you’re using Google Slides’ built-in options or third-party tools, adding a voice-over isn’t hard.
So, the next time you’re working on a Google Slides presentation, consider adding a voice-over to take it to the next level. Go ahead and try it out!