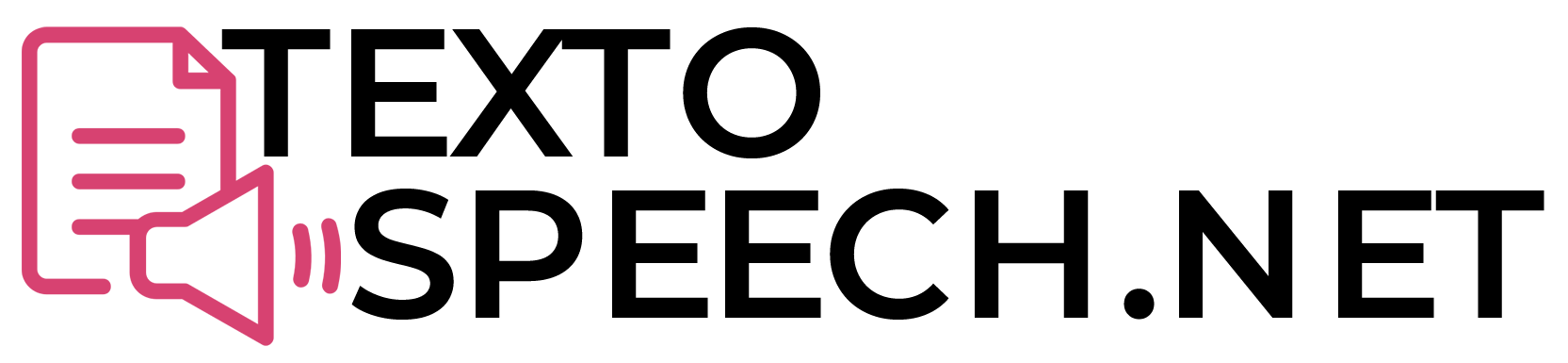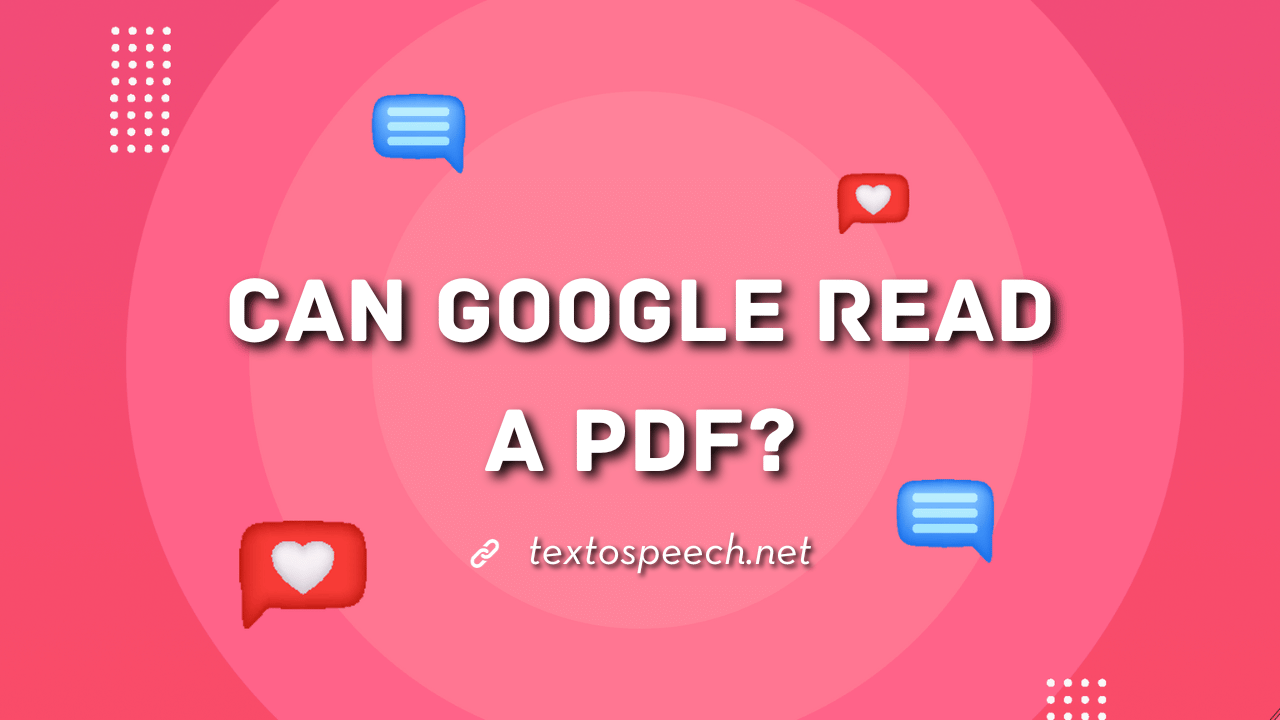Google’s ability to read PDF files is a key aspect of its search engine capabilities. The Google PDF Reader is designed to parse through PDF documents efficiently, enabling the extraction of text and images for indexing.
In this article, we’ll dive into how Google reads PDF files. We’ll explore ways to read a PDF on Chrome and Android. What are the alternative ways we can use to read aloud PDFs.
Can Google Read A PDF?
Yes, Google can read a PDF! If you have a PDF file, you can use Google’s tools to open and read it.
On computers, you can use Google Chrome, which has a built-in feature to view PDF files. Just open the PDF with Chrome, and you can see everything in the file.
You can look through the pages, zoom in or out, and find specific words. So, whether you’re on a computer or a phone, Google makes it easy to read PDF files.
Can Google Read A PDF On Android?
Yes, Google can read PDFs on Android devices! On Android phones, it’s even easier compared to others. There’s a built-in app called Google PDF Viewer. When you tap on a PDF file, it opens up right there.
When you open a PDF file on your Android phone, Google’s PDF Reader kicks in. It’s a part of the Android system, making it super easy to use. You don’t need to download any extra apps for this. Just tap on a PDF file, and it opens right up in Google’s reader.
This built-in reader is basic but does a great job of reading and viewing PDF documents. You can zoom in, search for specific text, and even print the PDF if needed. It’s a handy tool for anyone who often checks PDFs on their phone.
Android-Specific Features for Reading PDFs
Google PDF Viewer
This is the default app for viewing PDFs on Android devices. It’s integrated into Google Drive, so you don’t need to install anything extra. This viewer allows basic functionalities like searching, zooming, and copying text from PDF files.
Google Drive
Beyond just viewing, Google Drive can also store and share PDF files. It’s convenient for accessing your PDFs from any device with internet connectivity.
Text-to-Speech
Some Android devices come with a text-to-speech feature that can read aloud the text from PDFs, which is helpful for visually impaired users or for those who prefer audio over text.
General Smartphone Capabilities for Reading PDFs
Third-Party PDF Readers
Both Android and iOS have a plethora of third-party PDF reader apps. These often offer more features than the built-in readers, like annotation tools, night mode, and advanced searching capabilities.
Cloud Storage Integration
Most smartphones can integrate with cloud storage services like Dropbox, iCloud, and OneDrive. This allows users to access and read PDFs stored in the cloud, providing flexibility and convenience.
Printing and Sharing
Modern smartphones enable users to print PDF documents directly from their phones. They can also share PDFs via email or messaging apps, facilitating easy distribution of documents.
Annotation and Editing
Many PDF readers on smartphones provide annotation tools. Users can highlight text, add notes, and sometimes even edit the PDF content directly from their phones.
Security Features
For sensitive documents, many PDF readers offer security features like password protection or encryption, ensuring that your documents remain secure even when accessed from a smartphone.
Chrome’s PDF Read Aloud Feature
Alright, to read PDF files on Google with Read Aloud, here’s a simple guide:
- Go to Google and search for “Chrome Web Store.”
- Find the “Read Aloud” extension and click “Add to Chrome.”
- There is a button. Click on the “Add extension” button.
- Look for an icon on the right side of the browser’s search bar.
- Click this icon to check speed, voice, and volume.
- Now, open the PDF you want to read in Google.
- Click on “Read Aloud Extension” to start listening.
- If you only want to hear a part of the PDF, just select that section and click “Read Aloud.”
And there you go, a simple way to have your PDFs read out loud on Google!
Google’s Text-to-Speech with PDFs
Google’s Text-to-Speech with PDFs is a great feature that reads out loud what’s written in a PDF file. This is really helpful if you’re busy doing something else or if you need help with reading from a screen.
To use it, you just need a device that has Google’s Text-to-Speech feature, like an Android phone or tablet. The voice will read the words in the PDF out loud, just like a person would.
This feature is great for when you’re traveling, cooking, or even if you just prefer listening over reading. It makes PDFs more accessible and easier to understand, especially for long documents. With Google’s Text-to-Speech, your PDFs can be heard, not just seen!
Google Assistant and Reading PDFs Aloud
Google Assistant can be really helpful if you want to have a PDF read aloud to you. Here’s how it works:
- Open PDF with Google Assistant: First, you need to have your PDF file open on your device. You can do this on your phone or tablet.
- Use Voice Commands: Just say, “Hey Google, read this” or a similar command. Google Assistant will start reading the text from the PDF out loud.
- Control Playback: While Google Assistant is reading, you can tell it to pause, resume, or stop. This way, you can listen to the PDF at your own pace.
This feature is great for when you’re busy with something else, like driving or cooking, and still want to hear the content of a PDF. It’s also really helpful for people who find reading difficult or have visual impairments.
Another Method To Read PDF Files
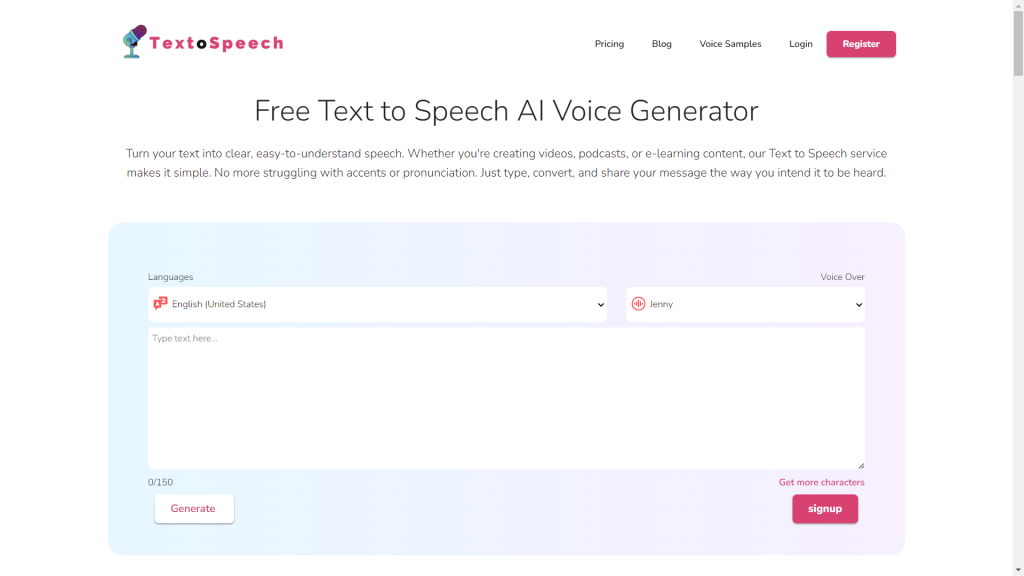
Another cool way to read PDF files is using a tool like TextoSpeech. While TextoSpeech can’t read PDF files directly, it can read text and turn it into audio. Here’s how you can use it:
- Convert PDF to Text: First, you need to change your PDF into a text format. There are many free tools online where you can upload your PDF, and they will give you the text.
- Use TextoSpeech: Once you have the text, you can use TextoSpeech. Just copy and paste the text from your PDF into TextoSpeech.
- Listen to the Audio: TextoSpeech will read the text out loud. You can listen to it just like you would listen to music or a podcast.
This method is great if you want to listen to the content of your PDF while doing other things. It’s also handy for people who prefer listening over reading.
So, even though TextoSpeech can’t read PDF files directly, it’s still a useful tool for turning the text from PDFs into spoken words. This way, you can listen to any PDF file easily.
Conclusion
Google offers several ways to read PDF files, whether you’re using a computer, an Android phone, or even just your voice with Google Assistant.
Plus, tools like TextoSpeech are great for converting text from PDFs into audio, making it easy to listen to documents when you can’t read them.
These tools are super helpful for multitasking or for those who prefer audio. So, reading PDFs is now easier and more flexible than ever before!